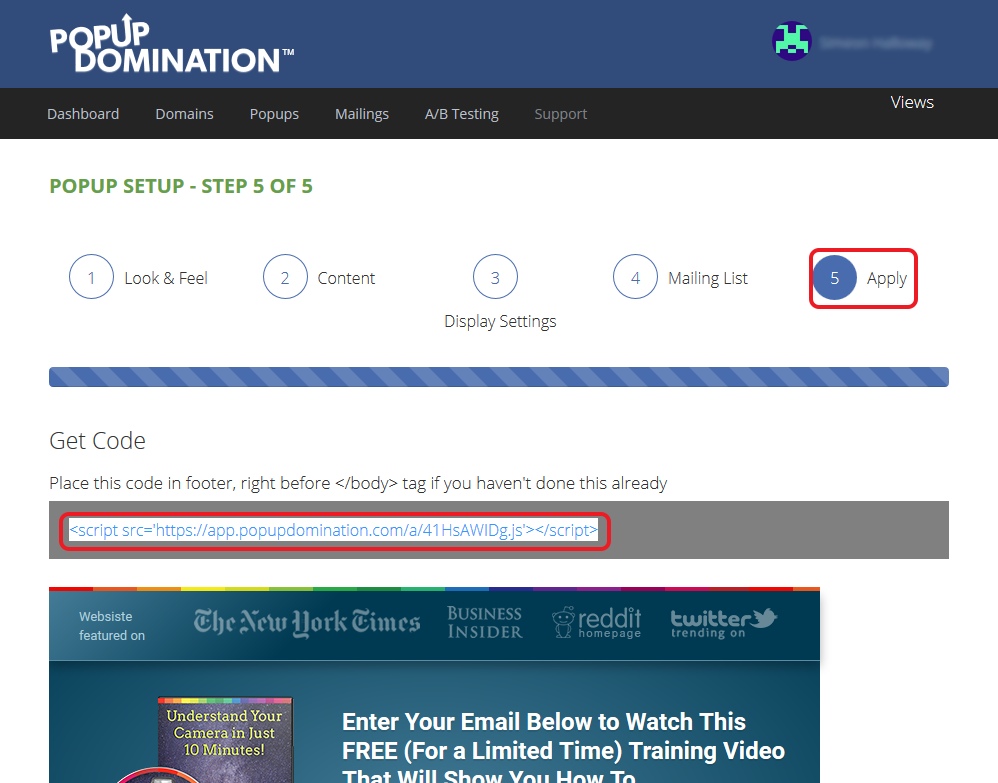Let’s get started
So, you just purchased PopUp Domination V4 and now you are wondering, what to do next. Let’s get started:
1. Domains
1.1. First things first. You will have to add domains on which your PopUps will be showed. Go to Domains and click +New Domain:
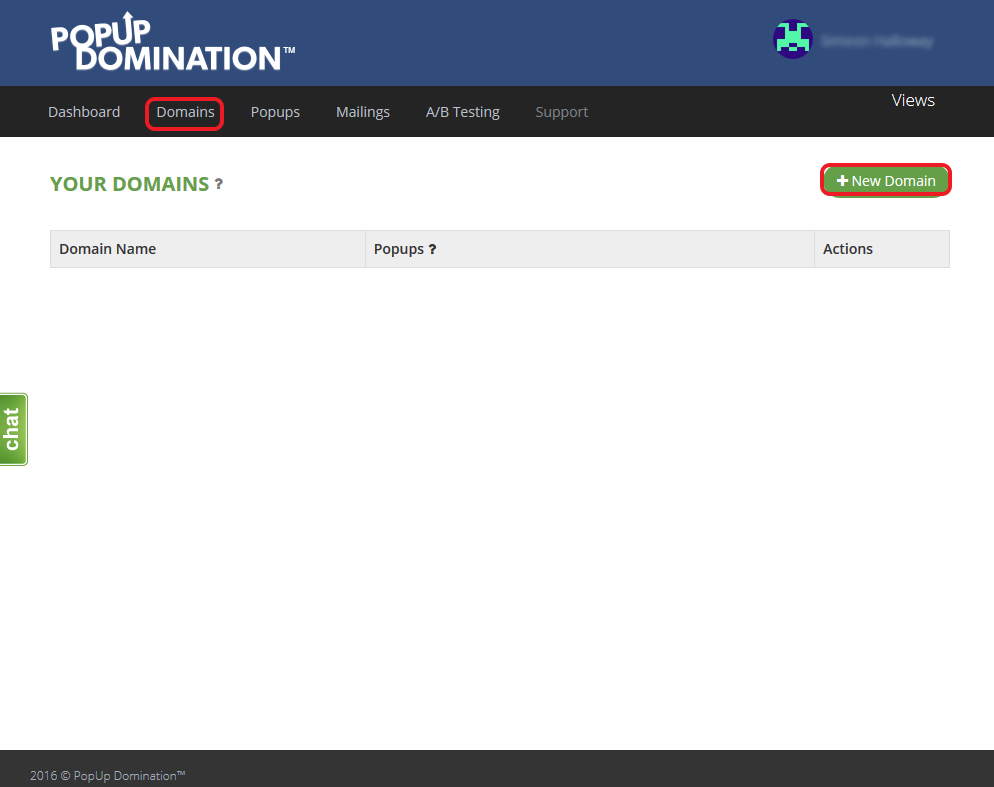
1.2. Enter your Domain name and click Save. That’s it, we can move further!
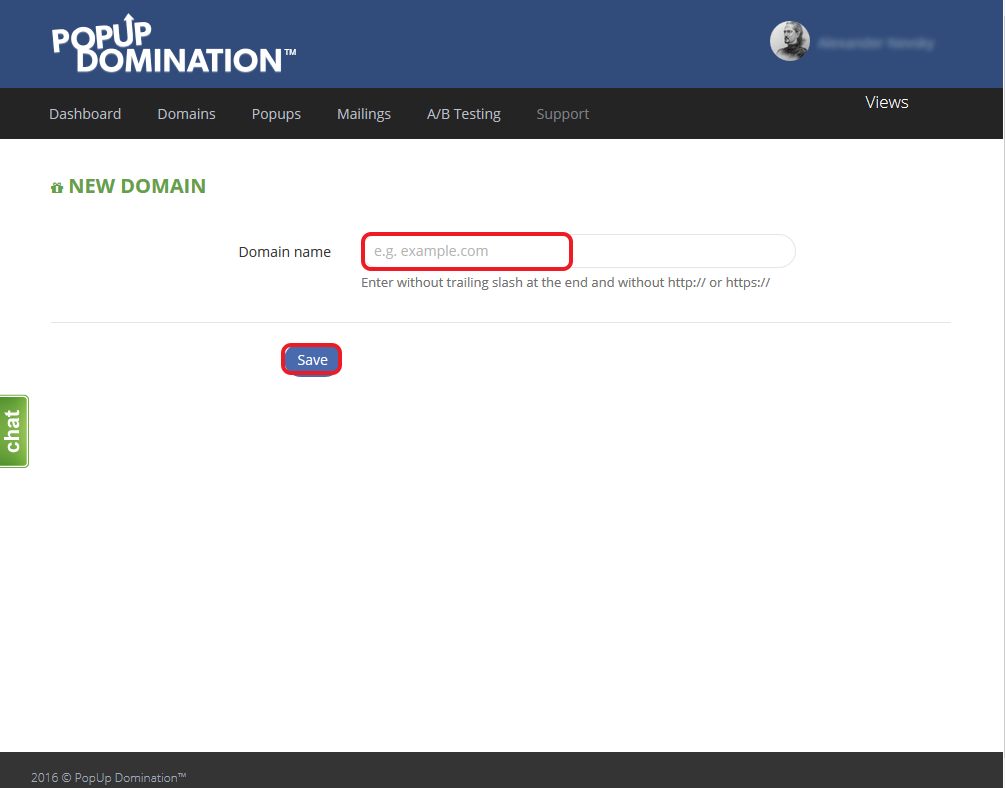
2. Mailings
2.1. Go to Mailings and Connect with your Mailing List Provider, if your MLP is not in the list, you’ll have to use Custom HTML Forms.
- Tutorials for integration with Mailing List Provider using API (green connect button) you will find here – http://popupdomination.com/docs/category/mailing-list-providers/integration-by-api/
- Tutorials for integration using Custom HTML Forms you will find here – http://popupdomination.com/docs/category/mailing-list-providers/integration-by-custom-code/
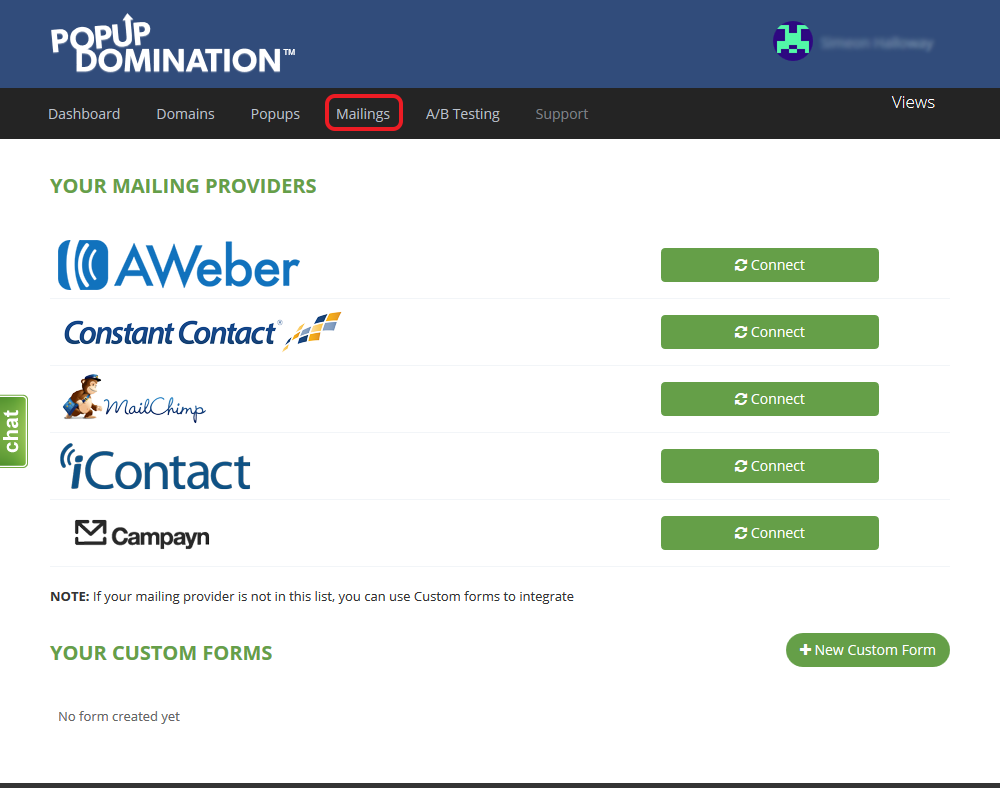
3. PopUp
3.1. When you have Domains ready and Mailing List Providers integrated, you are ready to start building your first PopUp Campaign. Go to Popups and click +New Popup:
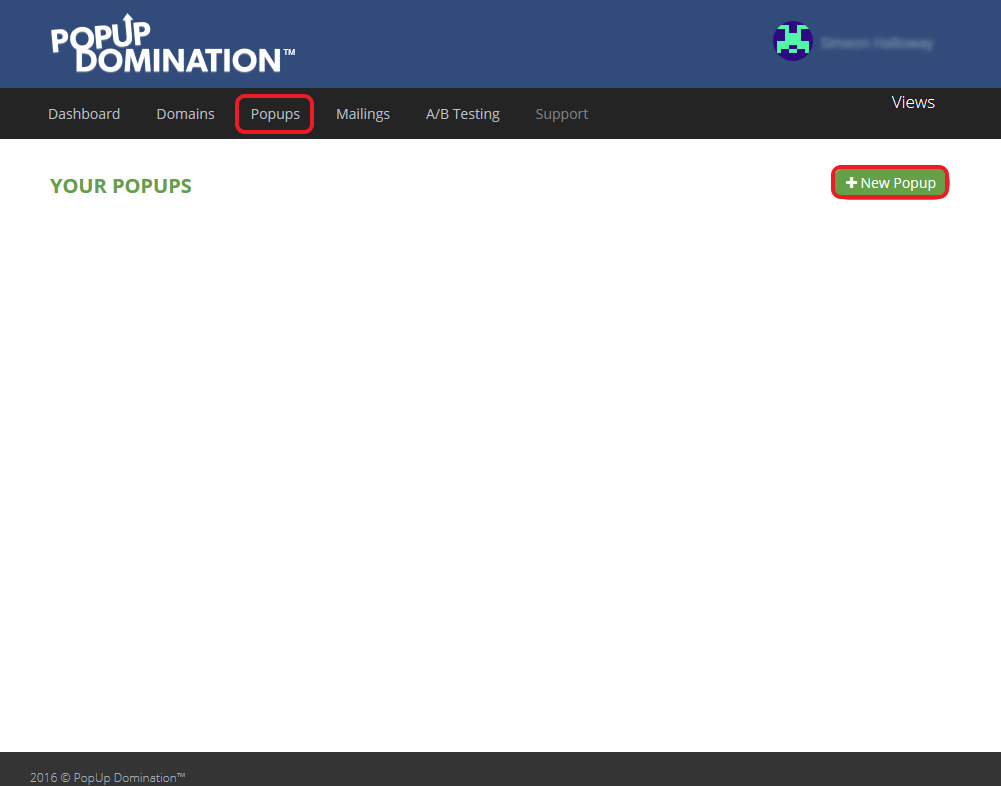
3.2. Step 1: Choose domain on which the PopUp will be showed and choose how you will name the Campaign. Click Continue:
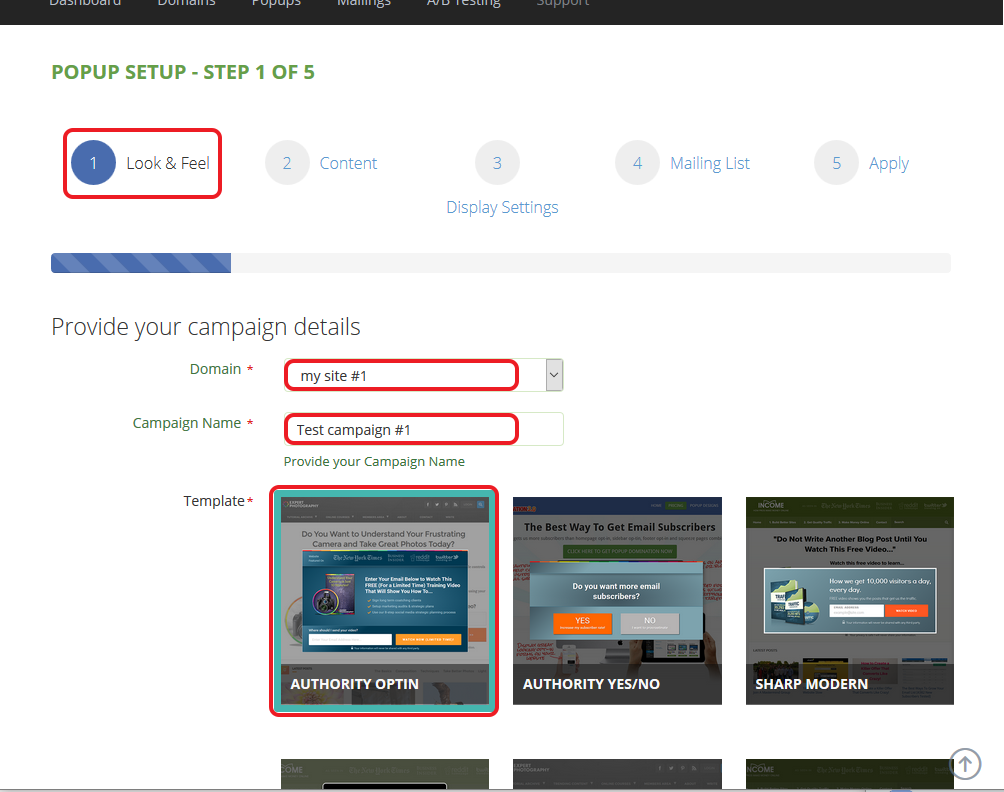
3.3. Step 2: Let’s fill the content. You can see the Live Preview on the right, so, fill out the fields and see what’s happening.
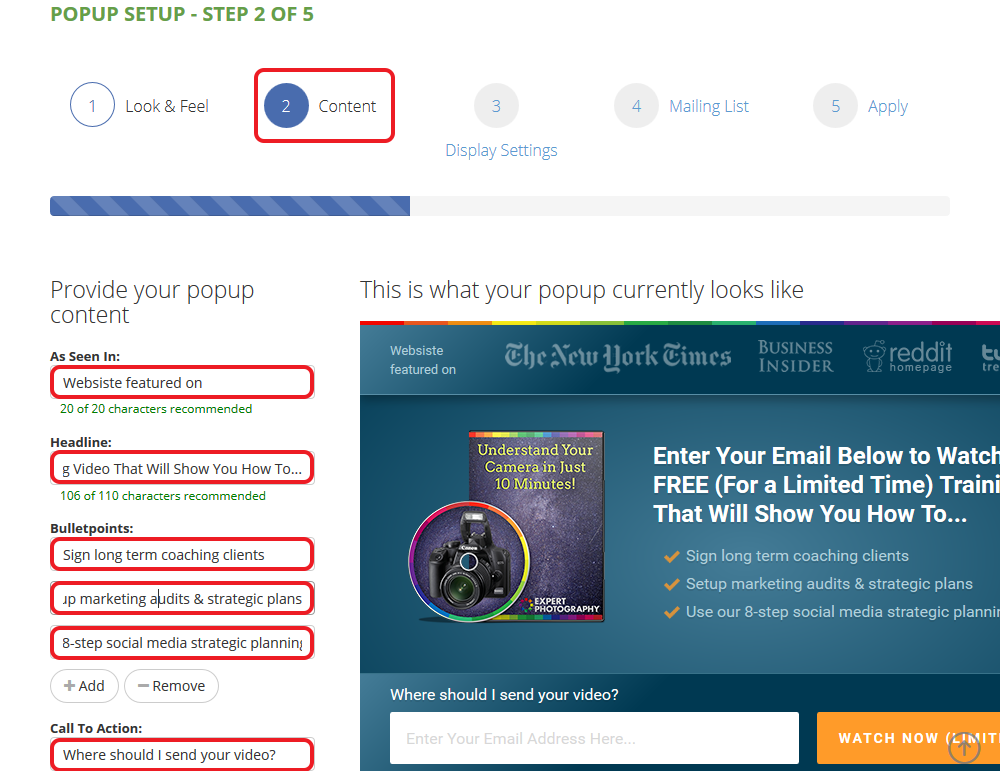
3.4. Step 2: Upload photos and play with colors. When you’re satisfied with the look of your PopUp, click Continue.
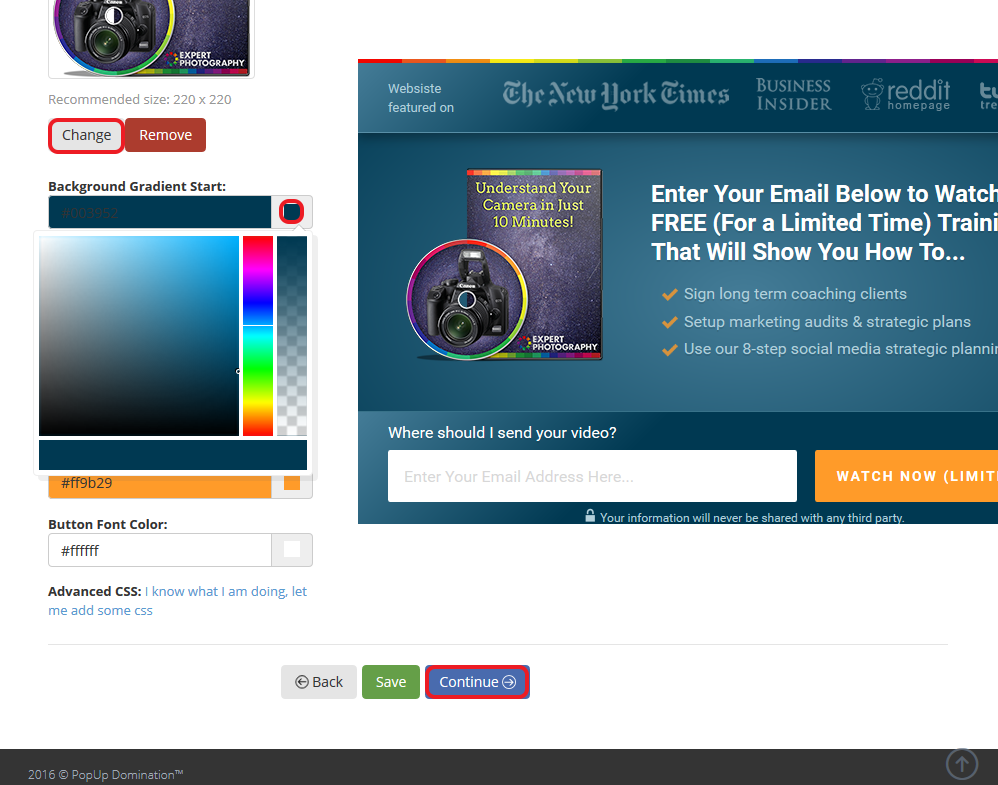
3.5. Step 3: Now you have to decide when and how your PopUp will fire:
- Time before reappear: while you just testing, it’s better to choose zeros, so the PopUp will reappear each time unless you’ll opt-in;
- When to show: choose what will trigger your PopUp:
- On Page Load: choose how many time after opening the page passes until PopUp will fire;
- On Object Click: visitor can trigger the PopUp by clicking the Object in your page;
- On Page Leave: PopUp appears in the instant when cursor leaves the page.
- Overlay type:
- Color background: choose the color and transparency grade of the overlay;
- Blurry background: blurry background (note that this is experimental and on some sites it won’t work).
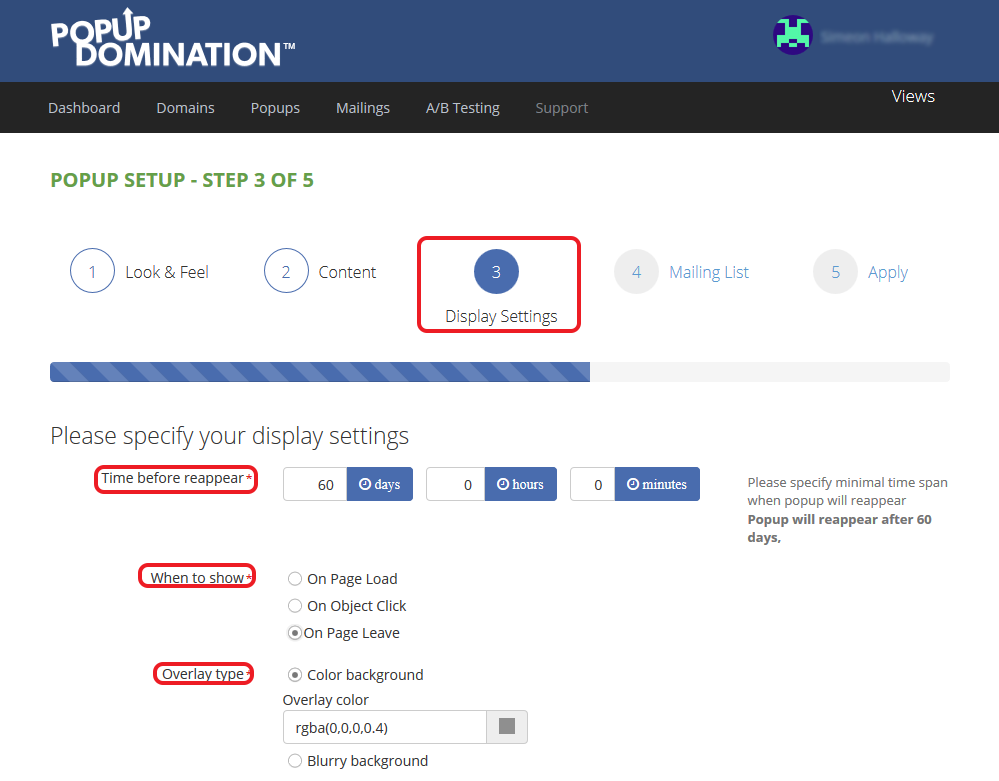
3.6. Step 3: Finish with settings and click Continue:
- Where to show:
- On all pages – PopUp will appear on all pages of your website;
- On all pages, except… – If you want to show the popup on most pages except some pages or categories, choose this option;
- Only on specific pages – If you only want to show PopUp on one or couple of pages or in particular categories, choos this option;
- Schedule Popup:
- Manual – you are switching PopUp on and off manually;
- Scheduled – you can set the time when PopUp will start and stop to appear.
- Promote Us: leave this box checked if you want others to know, that you’re using PopUp Domination PopUp;
- Disable Close: if you don’t want user to be able to continue to browse your site without opting in, check this box.
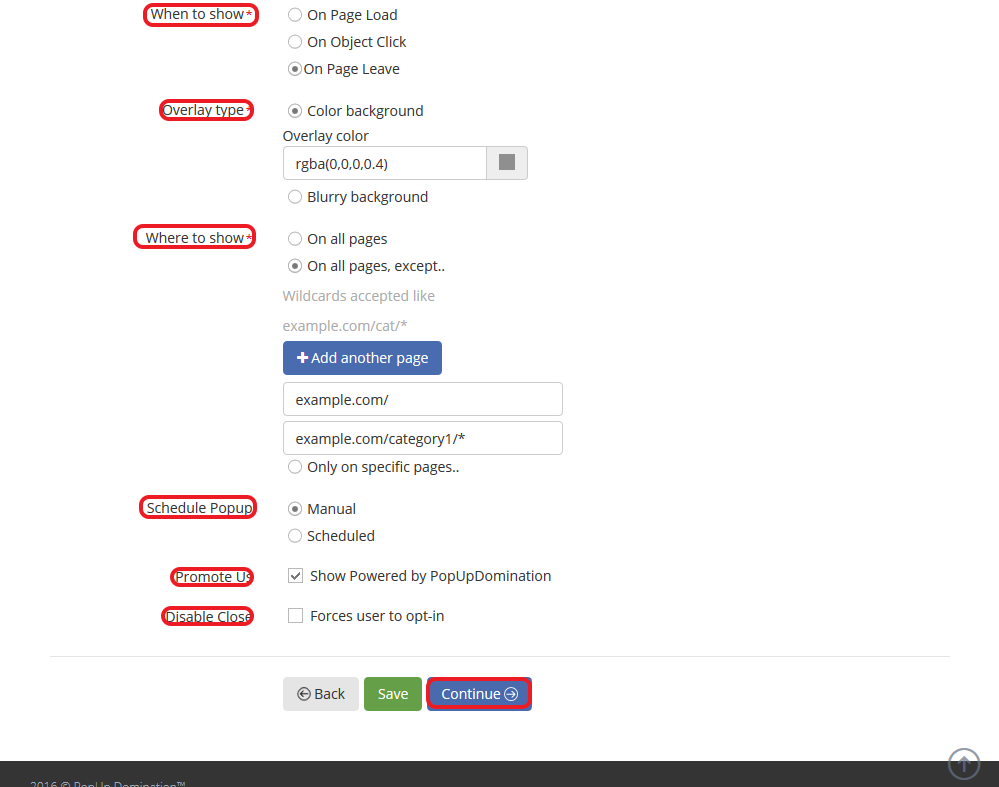
3.7. Step 4: Choose your Mailing List Provider and Mailing List. If you want visitor to be redirected after opting in, you can do this in redirect options (that will not work for Custom Forms). When this is done, click Continue.
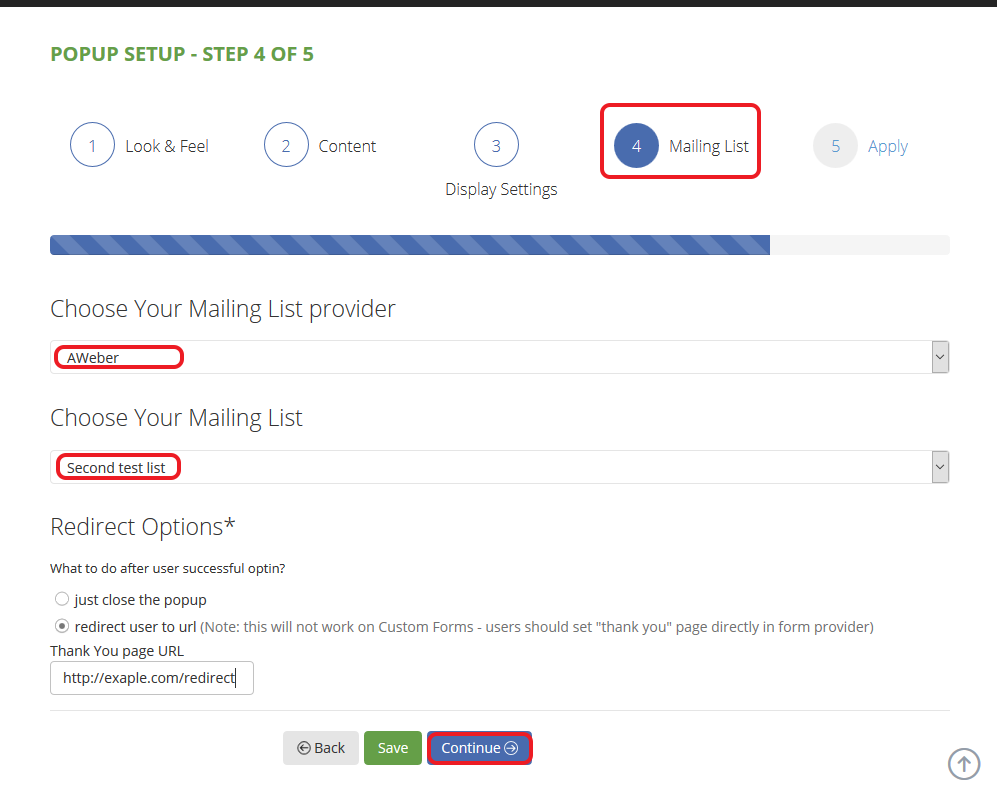
3.8. Step 5: Copy the code and place it on your site. You can find how you can do this here – http://popupdomination.com/docs/tag/platforms/