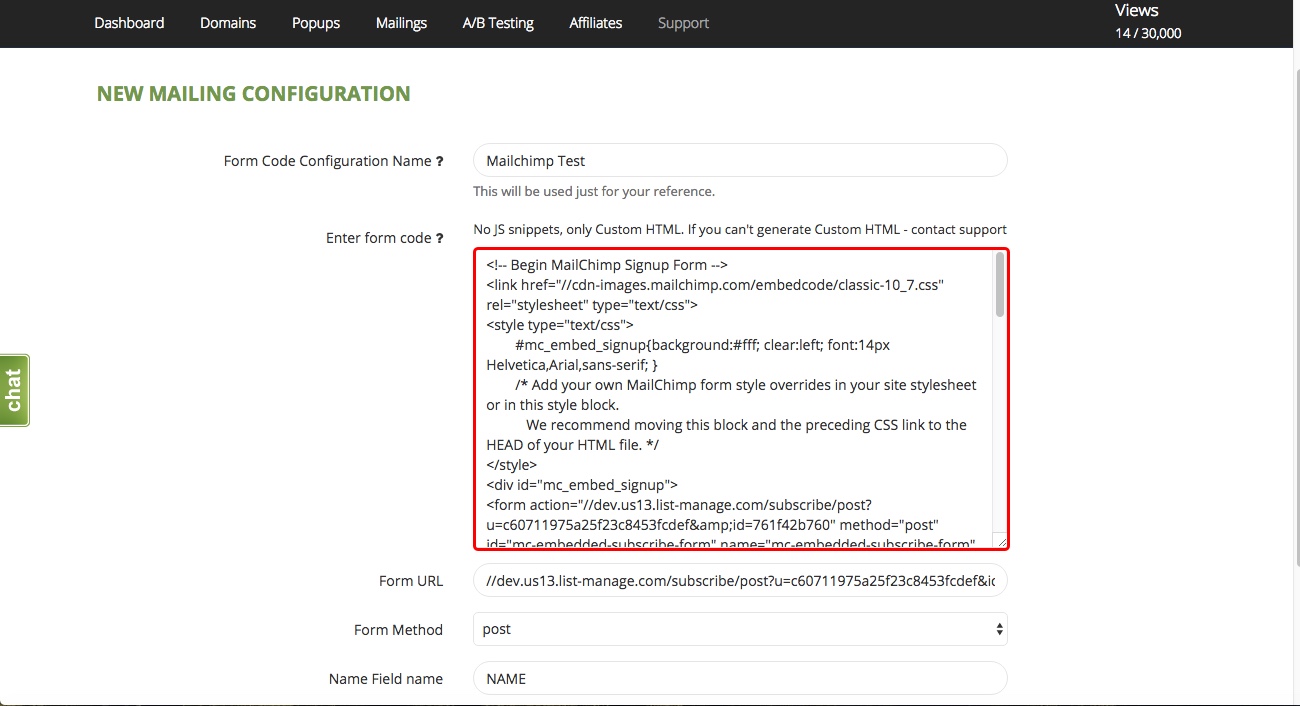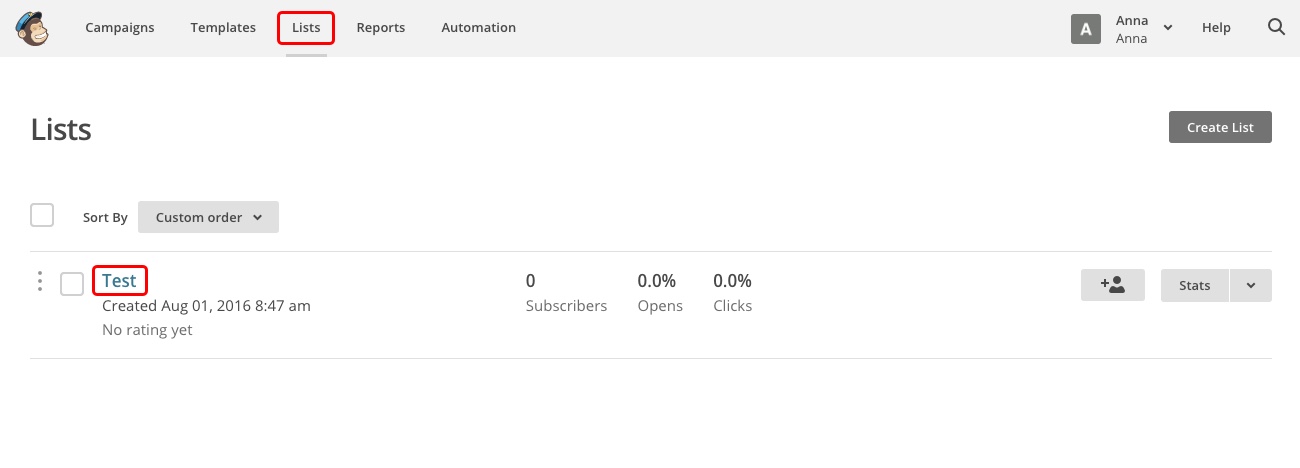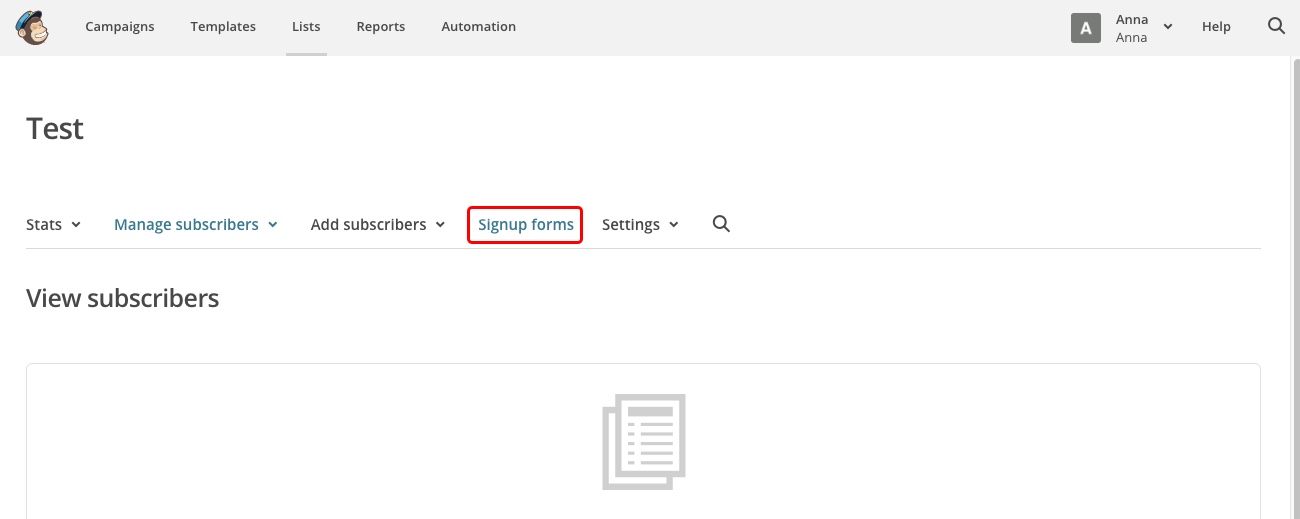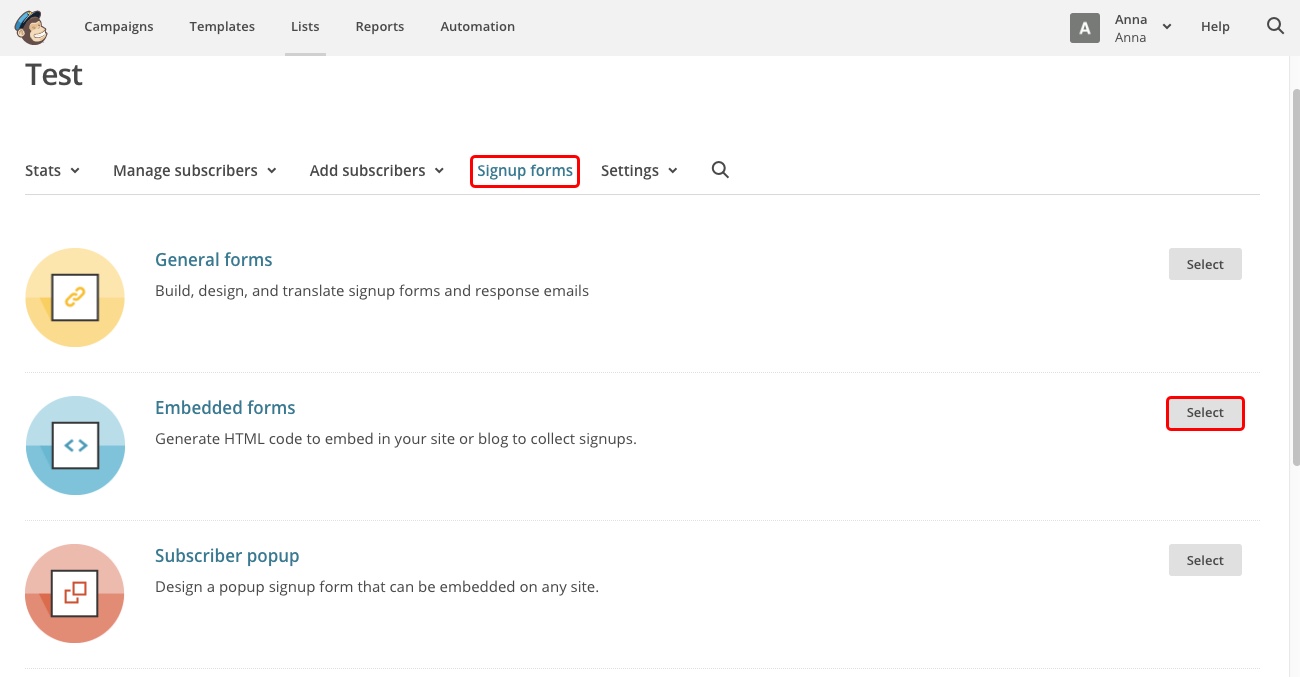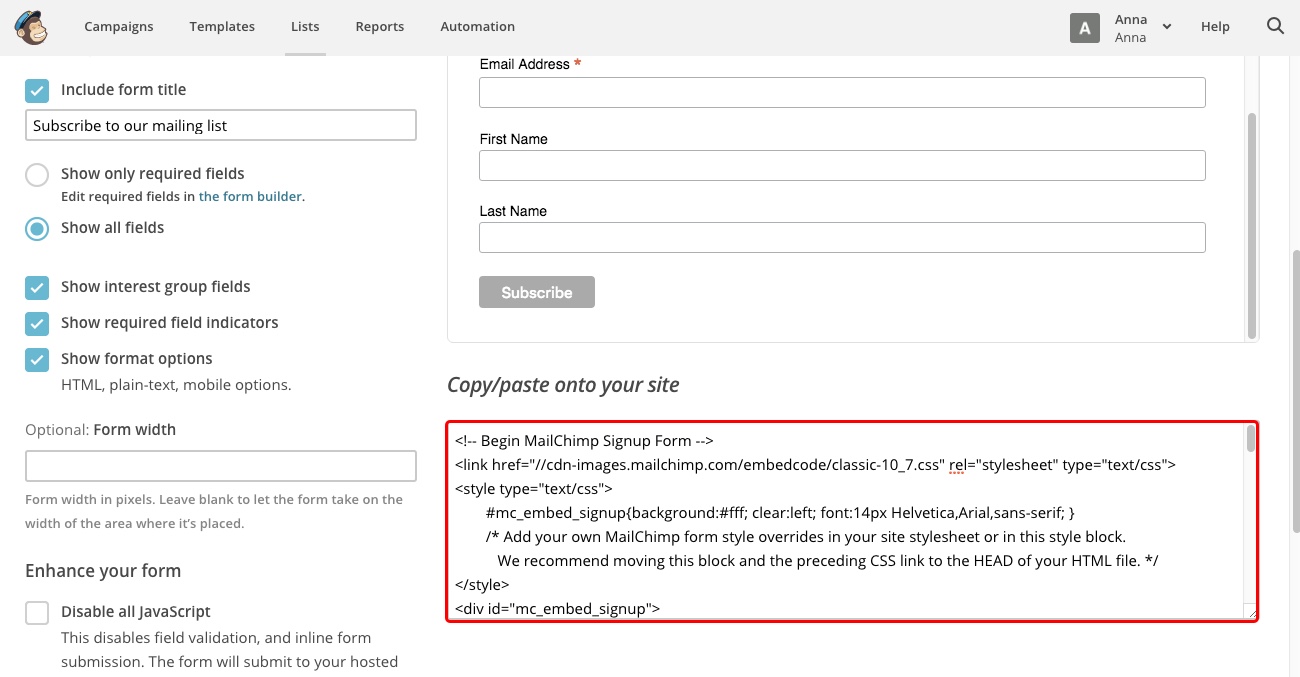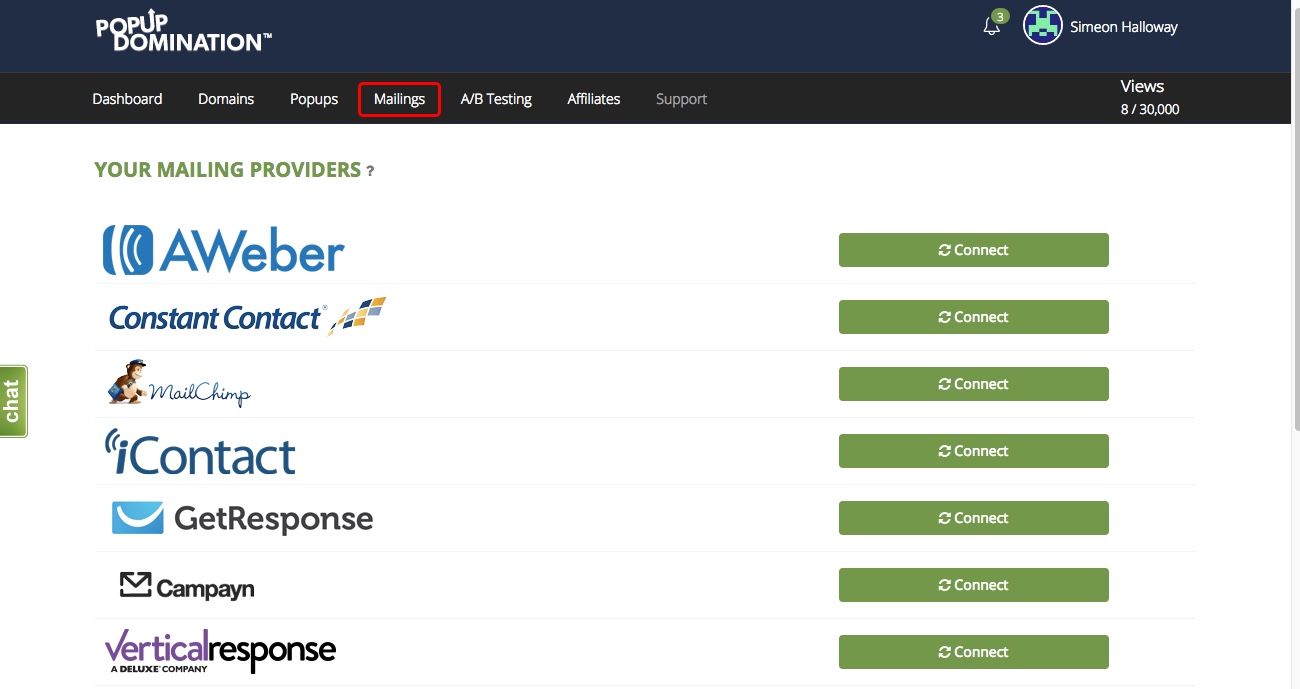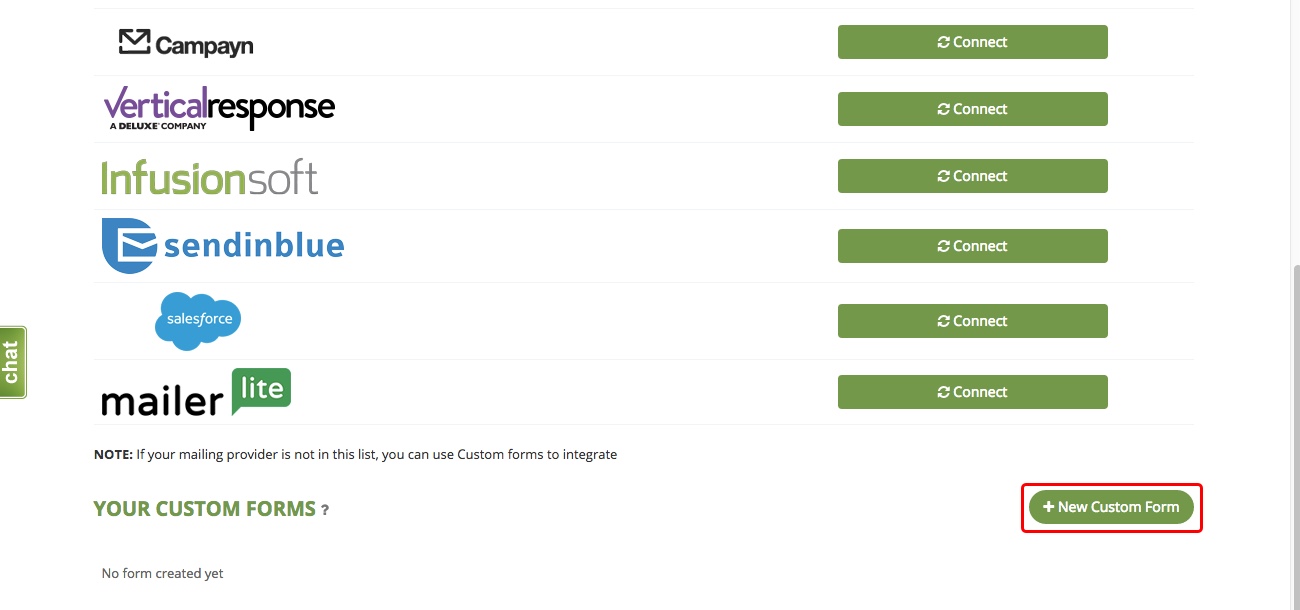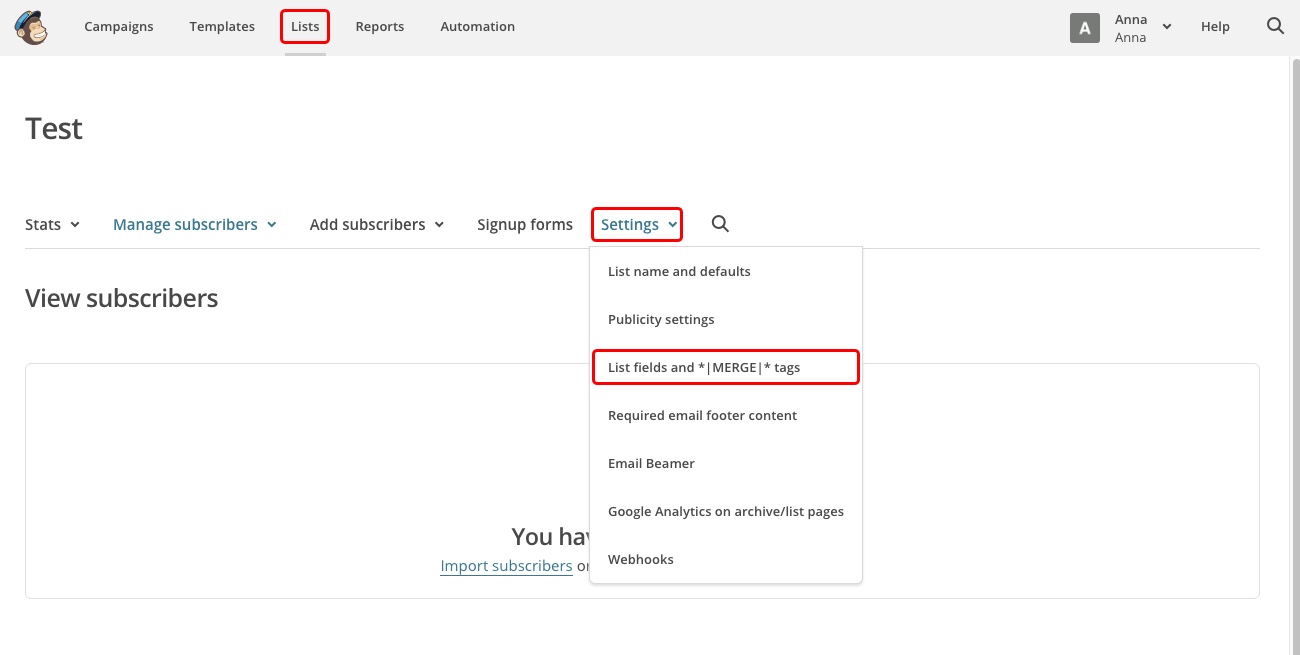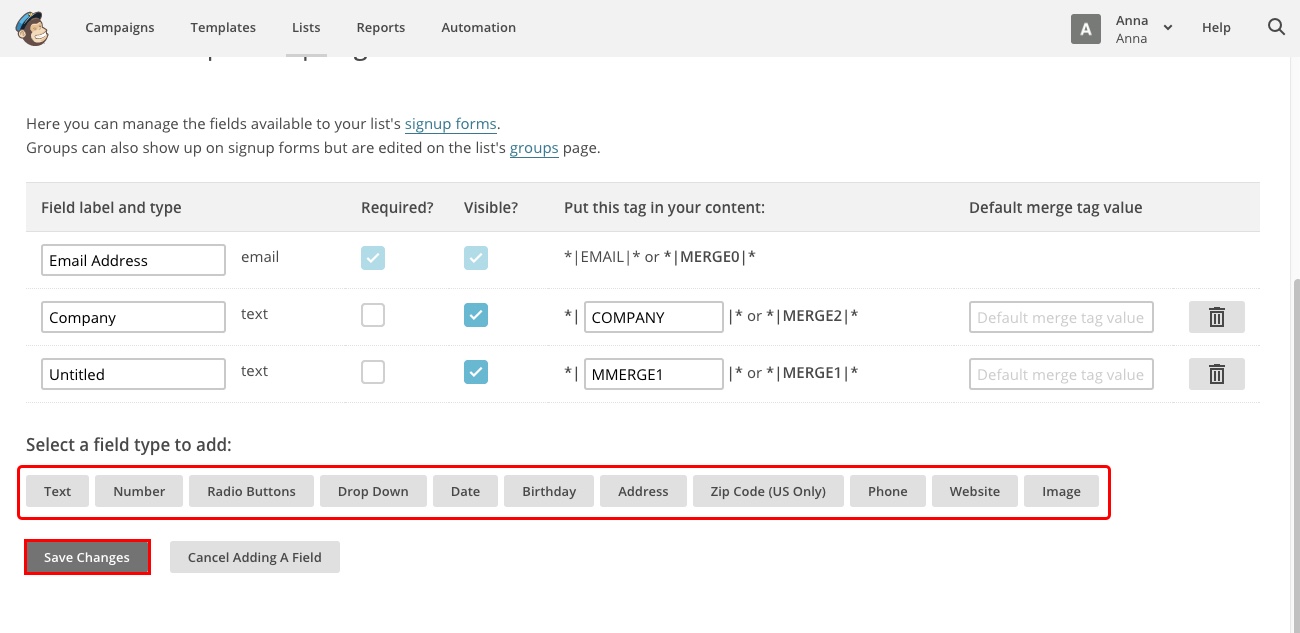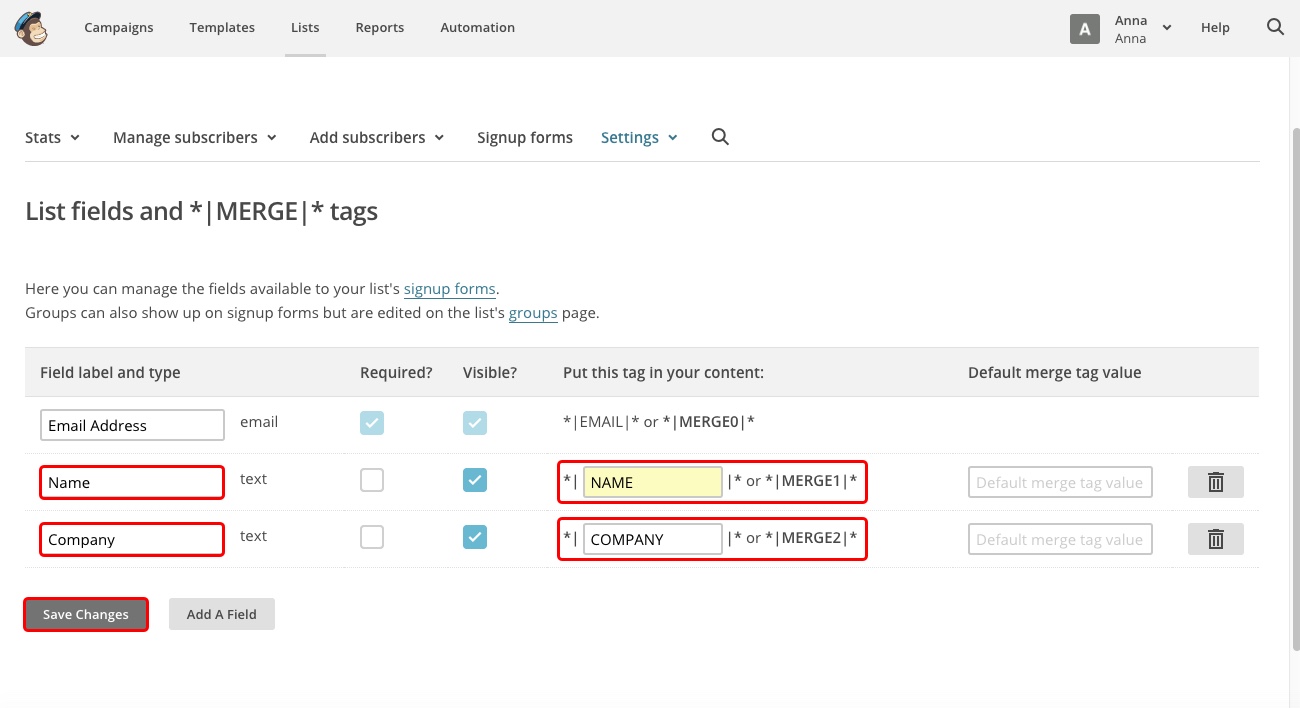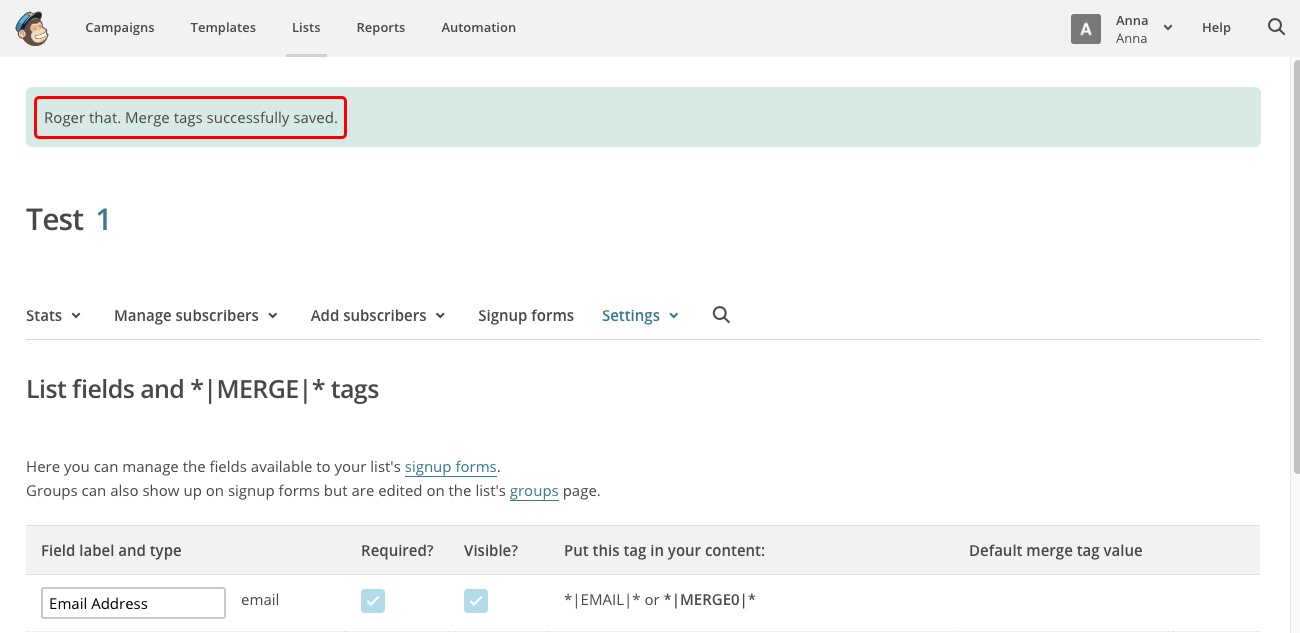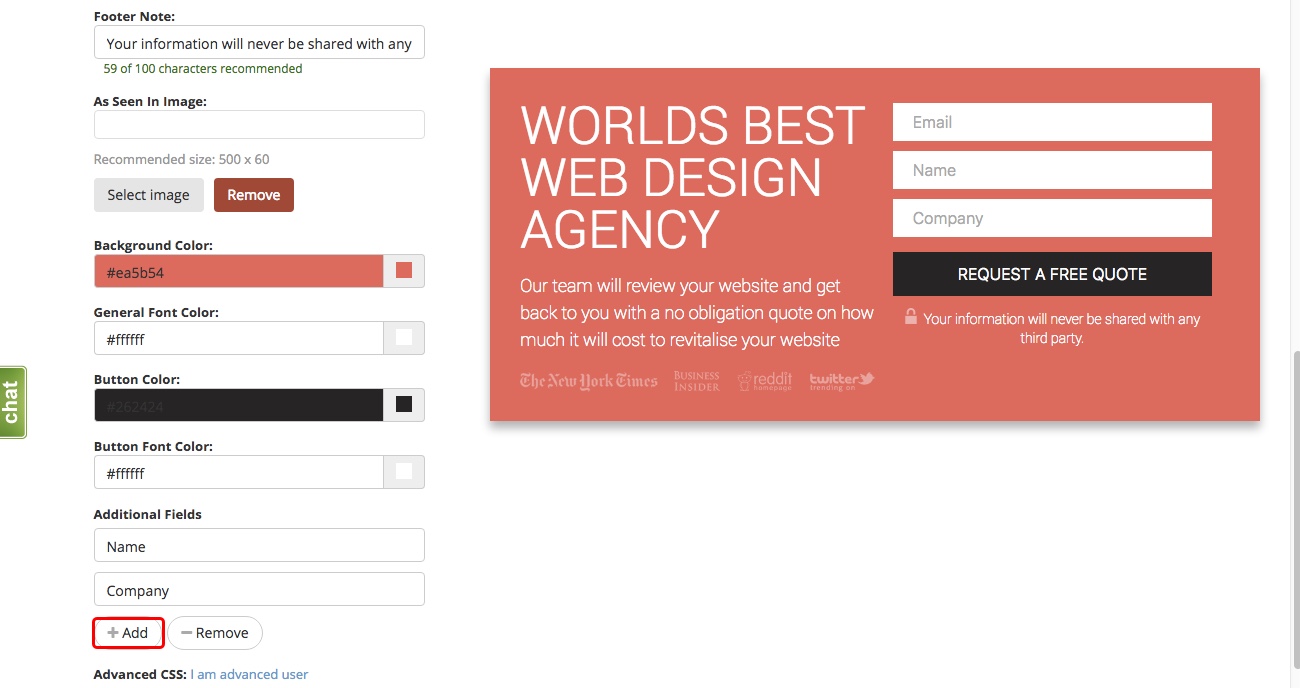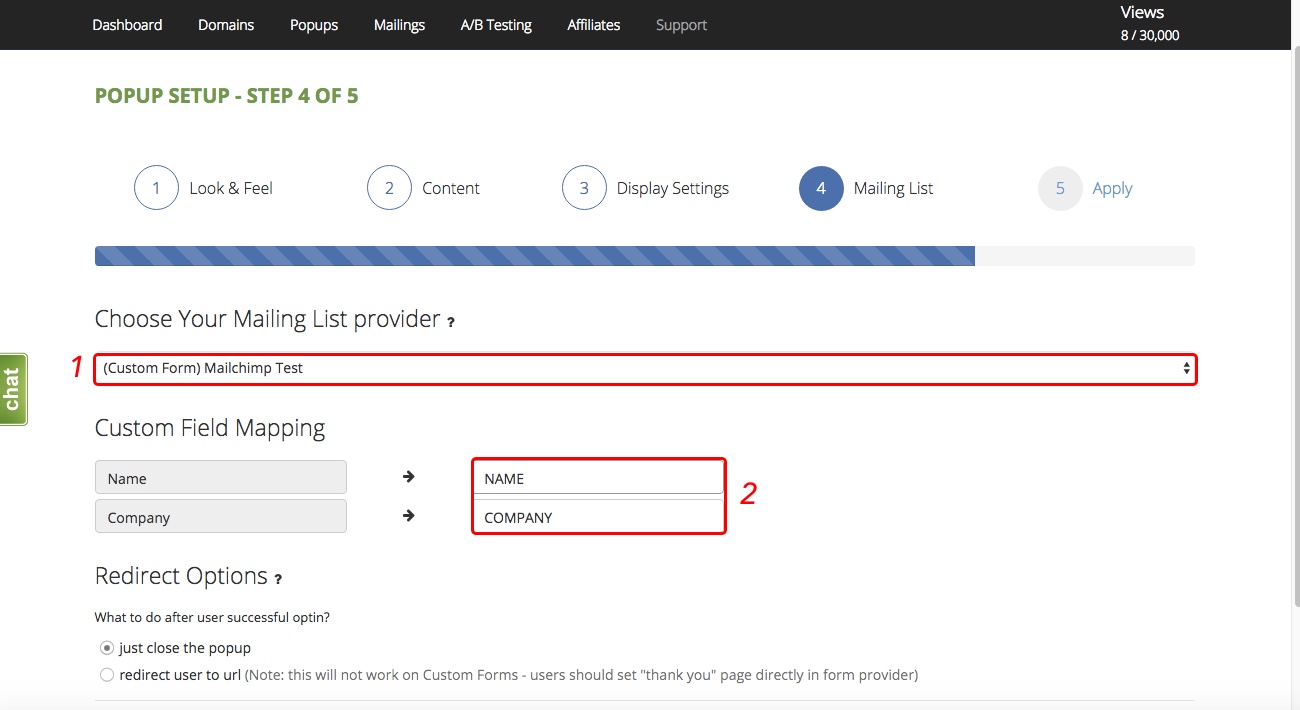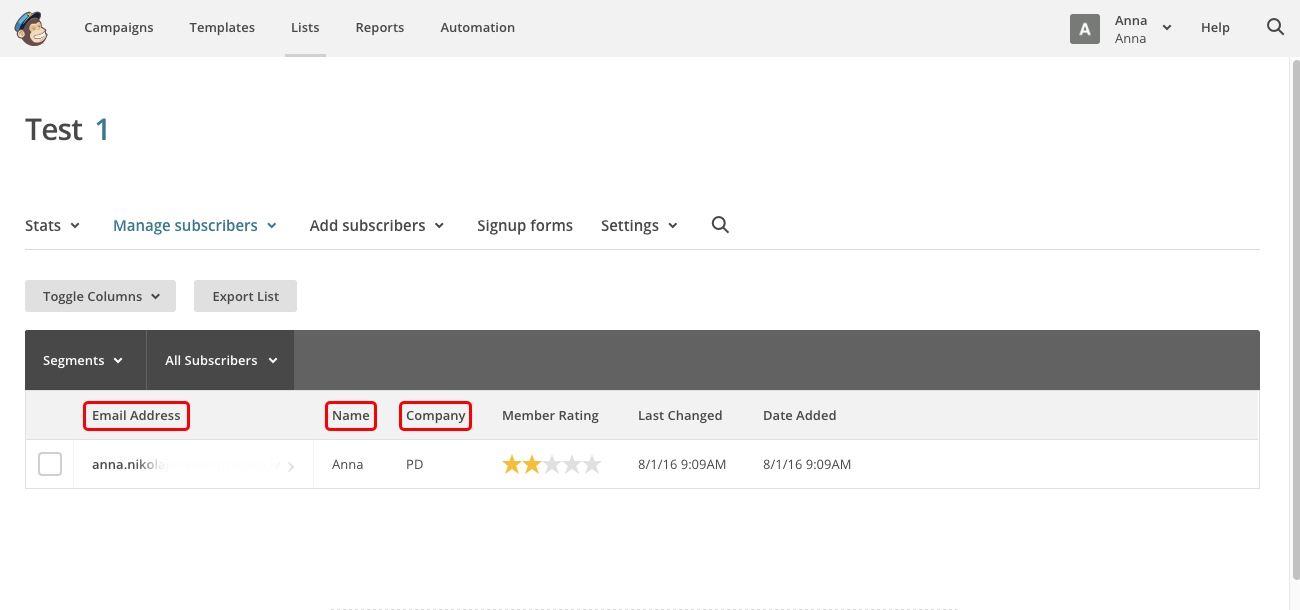How to set up Custom Fields on PopUp Domination with MailChimp
1. First, we need to integrate MailChimp using Custom Form HTML Code. If you already have Mailing Lists, choose and click one. If not create it first.
2. Go to Signup forms:
3. Select Embedded forms:
4. Create your Custom Form. Don’t be bothered by design, PopUp Domination will override it. When this is done, select and copy the Custom Code:
5. Go to PopUp Domination Mailings page:
6. Click +New Custom Form:
7. Type the name of your Custom Form and paste your Custom Code. Check if the Input Fields are found correctly and click Create. When the Custom Form is Integrated, you will see your Custom Form in Custom Forms section: