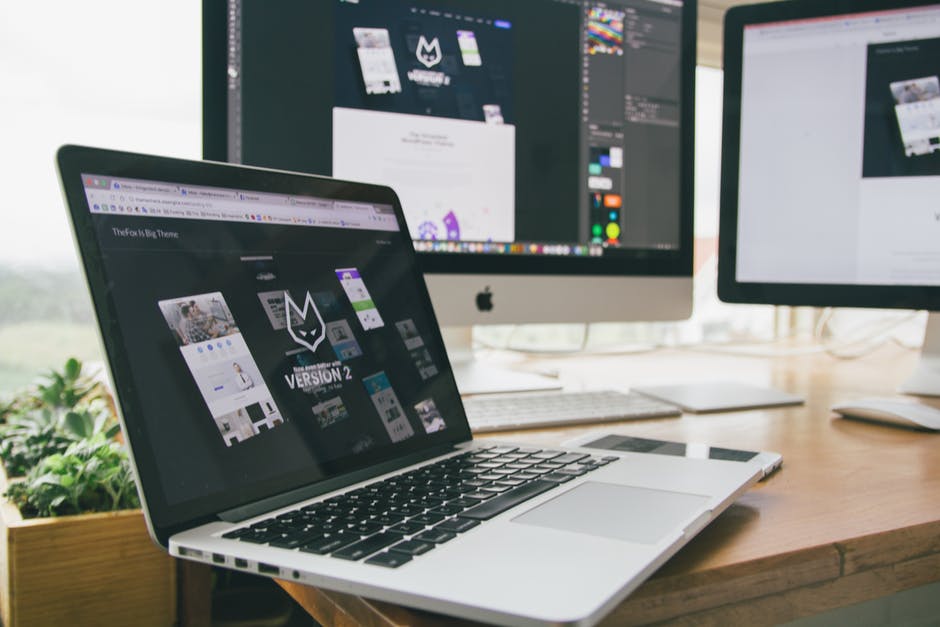Want to create a social media graphic with Adobe?
Social media has transformed advertisements on its front. Twitter, Facebook, and Instagram have become the most influential platforms for sharing your messages and brand. However, your graphics must be exciting and remarkable to captivate viewers’ vision on social media by doing it right.
Today’s value and social media’s quick attention span means you have to create it fast without delay. Adobe has a free, great new tool for making excellent social media graphics.
So, here are some simple tips for creating social media graphics with Adobe that are exceptional for sharing on media platforms.
Sign Up or Login With Adobe
Sign up or log in with your Adobe using Twitter or Facebook to create a social media graphic. First, tap on the plus symbol in the My Projects page that starts up. Next, choose the page, post, or video on the main menu.
On the following screen, type the text you intend to share and continue. After a brief period, Spark Post creates a workspace with your text embedded within a graphic. Next, check the upper-right menu, tap on themes to start a scrollable variety of designs.
You can experiment with a few by tapping on them to use the text effects of any design. You can likewise tap and scroll on the background to present a tabbed sidebar. Finally, if you want to change the background photo, just tap on replace photo.
Choose the source of the image from the options:
- Upload a photo
- Search the Web for photos
- Upload images from other apps like Dropbox
In addition, you can see the three categories on the sidebar’s scrollbar.
- Social post: for social media graphics in a post on a blog or Instagram
- Social profile: for a Twitter header, Facebook page cover
- Standard: change your picture into any shape like landscape or widescreen
To do an automated resize on your graphics for a specific social media channel, tap on any of the sidebar’s icons. For any social interface graphic you design, tap on Share in the center of the uppermost part of the screen.
Make a Graphic Title
If you want to have your company or a person as the author, turn on the radio button and put the name in the author section. Then, delete Adobe’s trademark from your graphic by turning on the second radio button. However, that option is only available for paid Creative Cloud subscriptions.
If you need to create a popular graphic, turn on the third radio button and display it in search engine results. Then tap and choose a category that is suitable for your social media graphic design.
Need some ideas or inspiration for designs? Check out this Instagram post generator for your artistic demands in creating social media graphics.
Create a Social Media Graphic With Adobe
Your Adobe graphic gets auto-saved, and you can edit and share it at any time. In addition, Adobe enables you to design skillful graphics in instants and boost up your social media game. Now, with these steps, you can create your social media graphic with Adobe’s innovative applications.
Want to know more about Adobe Spark or social media graphics? For more information, browse through our thousands of articles.